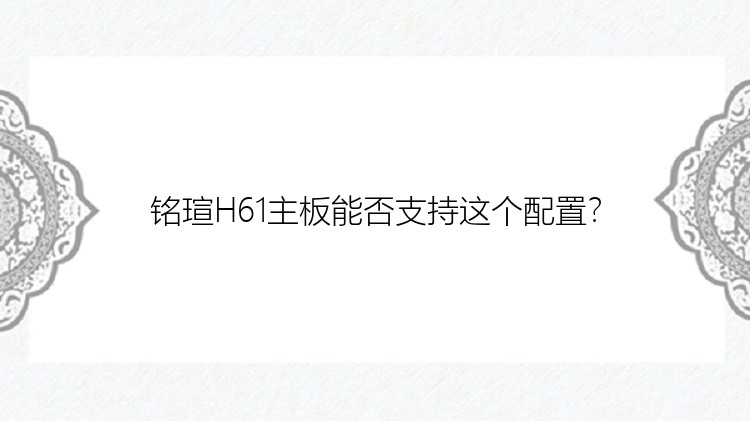电脑重新分区扩大c盘?Diskpart是Windows系统中的内置应用程序,通过脚本命令来来对磁盘分区扩大、删除或者是格式化。因此,我们可以使用Diskpart来扩大C盘分区,那么,让我们一起来看看Diskpart操作命令扩大c盘的步骤。
(1)组合键按“Windows + R”键,弹出一个“运行”的对话框,在弹出的对话框中输入“diskpart”,并按回车键。
(2)输入“list volume”命令,查看电脑磁盘的所有磁盘。
(3)输入“select volume c”命令,选择C盘。
(4)输入“extend [size= A ]” 将C盘扩展到大小为A的分区。
小编提示您:由于Diskpart操作命令是不可逆的,如果出现人为误操作。会导致磁盘数据丢失,严重情况会甚至会导致系统崩溃,所以,不懂Diskpart操作命令的用户请谨慎使用该方法来扩展C盘。
方法2、扩展分区的软件扩大c盘电脑重新分区扩大c盘?对于我们不懂电脑的用户而言,我们只希望能够通过专业的扩展分区软件来扩大C盘。
那么,将为你介绍一款专业的电脑扩展分区软件——分区大师(EaseUS Partition Master Professional),不删除分区,无需掌握复杂的电脑操作知识,就可以扩展C盘,接下来,我们来看看分区大师扩展C盘的步骤。
步骤1:启动分区大师(EaseUS Partition Master Professional)
步骤2:在C盘增加空间
1. 缩小分区,留出未分配空间扩展C盘:
右键点选C盘旁边的分区,并选择「调整大小/移动」。拖动C盘旁边的分区的尾端并缩小,在C盘旁边留下未分配空间,然后点选「确定」。2. 右键点选C盘并选择「调整大小/移动」。
若要向C盘增加空间,请将鼠标拖动C盘尾端黑色小圆点,将C盘尾端拖到未分配空间中。
步骤3:确认扩展系统C盘
点选「执行操作」按钮,软件将列出待定操作,点选「应用」执行更改并扩展C盘。
如果你想体验分区大师(EaseUS Partition Master Professional)的具体应用功能,下载直接点击下方的下载按钮!