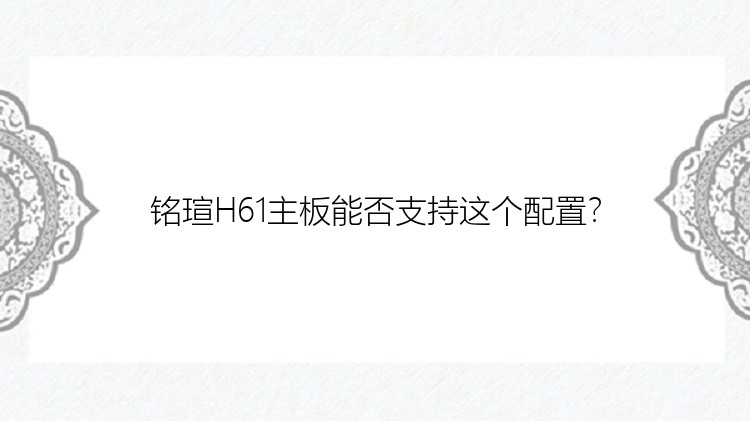合并硬盘分区,大家知道是什么吧,通常来讲,是指将电脑上同一硬盘上的两个分区合并为一个分区,或者是将硬盘上的一个分区与其他未分配的空间合并在一起,都是能够实现分区的扩容,增加分区空间。
举个例子来讲,当我们新购买一台电脑后,可能上面只有一个C盘,或者上面已经分好了几个分区,但是这样的分配可能并不适用自己,自己的工作需求,可能需要将C盘拥有更多的空间。那么我们可能就会将其它分区或者未分配的分区与C盘合并,进而实现C盘分区的扩容,这样,我们在后期使用C盘空间的过程中,也能够有效避免C盘空间不足的情况。所以,很多情况下,我们可能会有合并硬盘分区的需求。
如何合并硬盘分区?说到这里,很多人可能会想到使用磁盘管理工具,但是,当人们打开之后却会发现Win10无法合并分区“扩展卷”显示灰色,这是为什么呢?
小tips:为什么Win10磁盘分区合并不了呢?这是因为Windows系统内置的磁盘管理工具并未提供直接合并分区的功能选项,想要实现两个分区合并为一个分区的目的。需要删除与目标分区相邻右侧的分区,然后将删除分区产生的未分配空间通过“扩展卷”功能来将其合并到目标分区之中。再加上大多数计算机用户的硬盘中一般是不存在未分配空间的,因此便出现了Win10无法合并分区“扩展卷”显示灰色的问题。
合并硬盘分区的方法方法1.使用磁盘管理工具前文中我们提到了,当Win10无法合并分区时,我们可以通过删除分区的方法来创建未分配空间,并使用未分配空间来达成合并分区的目的,接下来让我们一起来看看具体的操作流程。
1.按Win+R输入diskmgmt.msc并按回车键打开磁盘管理工具。
2.找到想要合并的两个分区,右键单击与前者相邻的分区,然后选择“删除卷”。
注意:删除卷操作会导致被删除分区中的数据全部丢失,如果上面存储了重要数据,请提前做好分区数据备份工作以确保数据安全不丢失。
3.接下来将看到分区右侧相邻处出现了一个未分配的空间,请右键单击该分区,然后选择“扩展卷”。
4.在扩展卷向导中选择想要将多少未分配空间用于扩展C盘,设置完毕后单击“下一步”。
5.按照提示流程操作完毕之后,单击“完成”以退出扩展卷向导。
方法2.使用分区大师情况1.合并两个相邻分区
如果你想要合并两个相邻的分区,并且希望在合并分区过程中不丢失数据的话。可以使用分区大师的“合并分区”功能,它可以在不删除分区的情况下直接将两个相邻分区合并为一个,非常方便。
步骤1.选择分区
首先在分区大师(EaseUS Partition Master Professional)中选择一个分区,然后从右侧的功能列表中点击“合并”。
步骤2.合并分区
选择一个要合并的相邻分区,将空间合并到2个指定分区中的1个。建议您将数据较少的分区合并到另一个分区,以节省时间和精力。合并之后,另一个分区上的所有内容将放置在结果联合分区上的文件夹中。
准备就绪后,点击确定。该操作不会立即执行,而是先被列入待执行操作列表。
步骤3.执行操作
确定要执行时,点击右下角“执行1个任务”,选择“应用”,然后等待执行完成即可。
情况2.合并两个不相邻分区有小伙伴可能要问了,如果我想要合并的两个分区不相邻呢?是否会出现Win 10无法合并分区问题呢?答案当然是否定的。我们早已考虑到了情况,利用分区大师,可以帮助你将同一硬盘上任意分区中的可用空间合并到你指定的任意分区中,实用程度五颗星!
步骤1:在官网下载分区大师(EaseUS Partition Master Professional),安装并运行
在主界面中,选中一个将要合并的分区,右键选择「合并」或在右边栏直接点击「合并」按钮。
步骤2:选择两个不相邻的分区进行合并
1. 勾选需要合并的另一个不相邻分区;
2. 选择「合并分区到」需要合并其中一个分区,然后点击「确定」。
步骤3:确定分区合并
点击「执行1个操作」并「应用」。
步骤4:等待执行完成
Win 10怎么合并硬盘分区?相信大家在看完本文之后,已经充分了解了这两种方法吧。如果你不想备份数据,又不想丢失数据,那么使用分区大师进行硬盘分区合并是一个不错的选择。