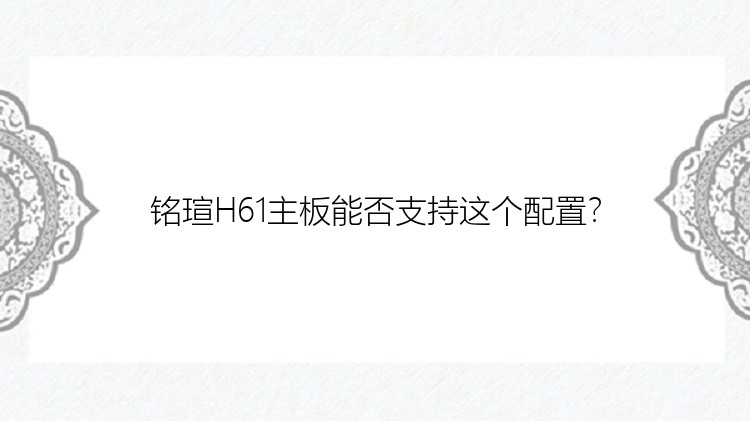但是用户又会遇到其他的难题,由于不懂电脑磁盘的操作,也不知道该如何选靠谱的硬盘克隆工具。鉴于此,小编先
讲解关于硬盘克隆的相关知识,并且为大家介绍专业的硬盘克隆软件。
硬盘克隆,也被称之为“磁盘克隆”,把源盘的所有数据传输到另一个目标盘,使得目标盘替代源盘。
不同于其他数据备份和迁移方式,硬盘克隆具有自身独特的优势,具体如下所示。
1、无损克隆,高效快捷硬盘克隆直接将源盘的所有数据进行复制,包括系统软件、注册表信息、个人设置、文档以及文件等数据信息。克隆完成
后,用户就可以操作和使用,不用重装系统,也不用重新下载、安装各类应用软件,操作方便高效,节省了用户的大量时
间和精力。
因为不同的用户的磁盘管理的需求不同,磁盘扩容、迁移操作系统、更换损坏磁盘以及备份重要数据等。用户可以结合自
己在工作中的实际情况来进行相关的磁盘克隆。
举例子:某用户的电脑系统突然崩溃,他担心电脑磁盘中的数据丢失,继续对磁盘数据进行备份。为了防止在备份数据的
过程中遗漏掉重要的数据,用户可以采用磁盘克隆的方法来进行数据备份。
在市面中,有很多的硬盘克隆软件,但是对于不懂软件的用户而言,很难在短时间内选择出一款靠谱的硬盘克隆软件。为
了节省大家的时间,小编向大家介绍一款专业的硬盘克隆软件——备份专家。
备份专家可以轻松地实现旧硬盘克隆到移动硬盘,操作简单。易学易懂,按照既定的操作步骤,不懂电脑的小白用户
也可以顺利操作硬盘克隆,如下所示是具体的操作步骤。
准备工作:
将外置设备(移动硬盘或U盘)连接到计算机;在官网下载并安装备份专家。步骤1. 打开备份专家(EaseUS Todo Backup Home),点击右上角工具按钮,选择克隆功能。
步骤2. 选择要克隆的磁盘/分区。
步骤3. 选择需要保存资料的目标磁盘。
高级选项:可以选择“优化固态硬盘”或“逐扇区克隆”。
步骤4. 点击“继续”,
步骤5. 预览磁盘布局,然后点击执行开始克隆。
一般情况下克隆需要花费的时间与您的磁盘容量有关,如果您不想长时间等待。可以选择“操作完成后关闭计算机”选项,等克隆完成后系统将自动关机。
备份专家为用户提供了磁盘克隆、分区克隆以及系统克隆三种方式,具体介绍如下所示。
1、 磁盘克隆磁盘克隆会将硬盘上的所有数据(包括操作系统和程序)传输到另一个硬盘。您可以使用此功能将旧硬盘上的数据传输到
新的硬盘,使得新硬盘能够成功替换旧硬盘。
在执行磁盘克隆之前,用户则须确保目标磁盘的容量大于源磁盘的已用空间。
2、分区克隆备份专家的克隆分区功能可以创建分区副本,操作高效,备份专家会将不同磁盘上的所有动态卷都列在一起。
3、系统克隆备份专家支持系统克隆,此功能仅适用于将系统迁移到新的硬盘。如果用户的目标磁盘是固态硬盘,则建议用户使用
“优化固态硬盘”功能。在执行完成磁盘克隆的操作后,需要从目标磁盘重新启动您的计算机。
系统克隆只适用于系统分区和引导分区的在同一磁盘上的情景,否则,系统克隆功能则不可用。
三、更多的实用功能推介备份专家除了可以满足用户的克隆需求,还为用户提供其他的磁盘管理操作。致力于帮助用户提供用户快速备份
Windows 系统并在重要时刻还原所需数据的服务,包括文件备份、系统备份、磁盘/分区备份、储存备份等实用功能,致
力于为用户提供多种磁盘管理的解决方案。
关于备份专家的更多实用功能,欢迎下载安装进行体验!